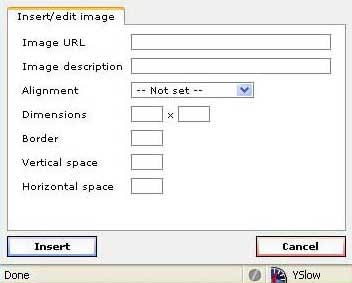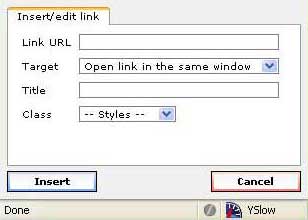Bagaimana cara menambahkan gambar ke dalam tulisan?

Untuk menambah gambar dalam tulisan Anda, langkah pertama yang Anda lakukan adalah meletakkan kursor Anda pada tempat di mana gambar akan ditambahkan. Lalu, lihat di bagian kotak tool di bagian bawah editor, kemudian klik ikon Image.